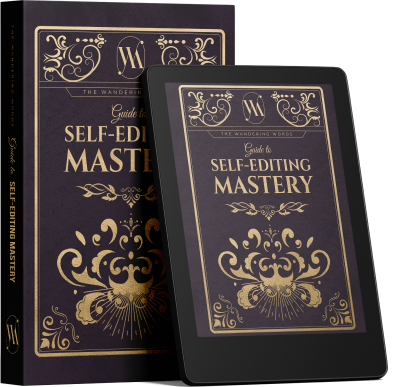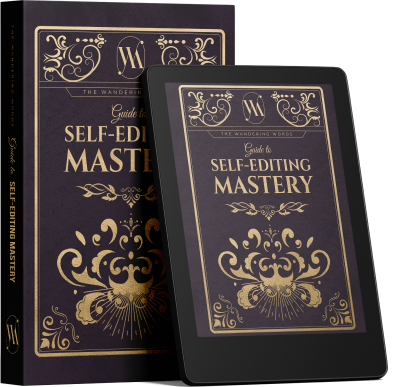Our Guide to Self-Editing Mastery has helped thousands of authors just like you:
- Pre-edit their books with ease
- Avoid the most common writing errors
- Quickly identify spelling & grammar mistakes
- Be more prepared for professional editing
Our Guide to Self-Editing Mastery has helped thousands of authors just like you:
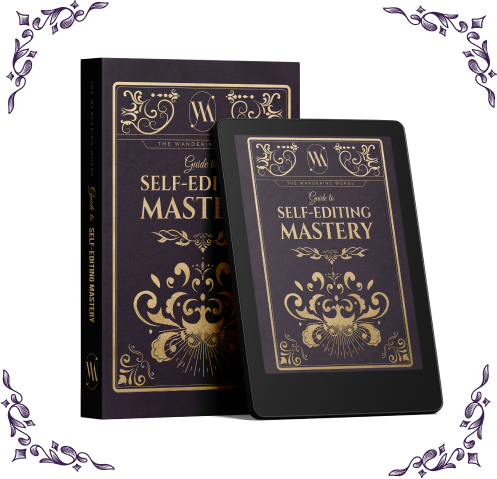

Here at Wandering Words Media, we can edit your book in either Microsoft Word or Google Docs. We love using Google Docs, because it makes the back-and-forth with the author much easier. Instead of emailing new copies of the same book back and forth, edits can be made all in one place by both the editor and the reader.
The best thing about Google Docs is that it is online. That means that if your editor makes a comment in the document, and you reply to the comment, it will show up on our end too. Think of it like a comment on a photo on Facebook--both the person who wrote the comment and the owner of the photo can see the comment and reply to it.
Another huge plus to Google Docs is that it saves automatically, both locally (on your computer) and online. This means it is less likely that you will lose your work than if you're working in Word. How many times have you accidentally closed a Word doc without saving? Have you ever lost power and, subsequently, lost your writing? Well, in Google Docs, you're protected from that a bit more.
As great as Google Docs is, it can come with a bit of a learning curve--which is this blog post exists! Here, I've collected a ton of Google Docs resources and tips and tricks that will help even the newest of Google Docs newbies navigate.
(Note: this blog post covers working in Suggested Edits and working with Comments in Google Docs. It does not cover document sharing, which will be covered in a later blog post.)
In an edited Google Doc, you will see two different types of edits: suggested edits, and comments. Let's talk about Suggested Edits first.
Way over to the right, you will see a pencil. If you click on it, this menu will show up:
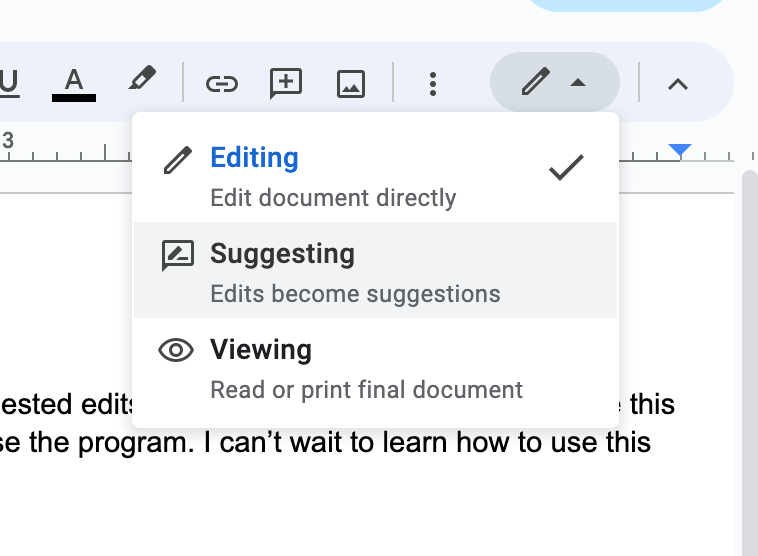
Your editor was in "Suggesting Mode" when they made changes, and those changes will look like this:
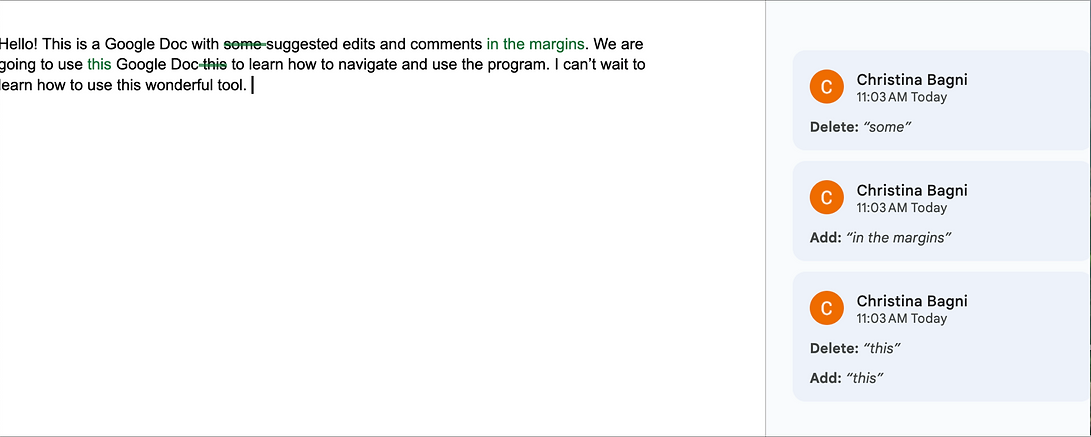
In this photo, you can see green writing on top of the black writing in the document itself. In green, some words are crossed out and some words are added. Then, in the margin to the right, you can see each of these changes explained.
The first change was a deletion. Your editor suggested that you deleted the word "some."
The second change was an addition. Your editor suggested that you add the words "in the margins."
The third change was a rearrange. Your editor moved the word "this" back in the text a few words. That's why it says Delete: this", Add: "this." The word "this" was deleted, then added again in a different place.
There are two ways you can work with suggested edits. You can either click on the suggested change itself (the added or deleted word/punctuation, etc.):
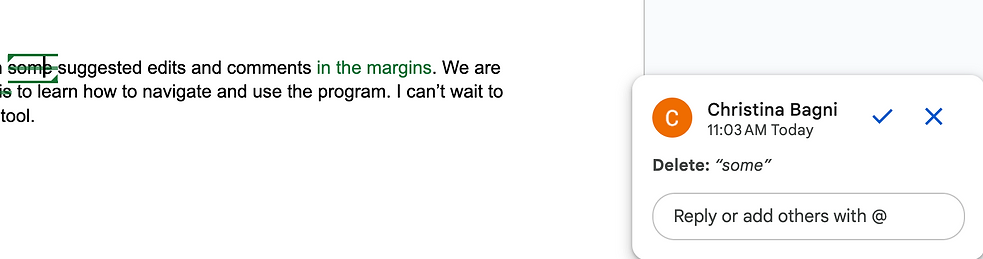
or, you can click on the "bubble" in the margin on the right.
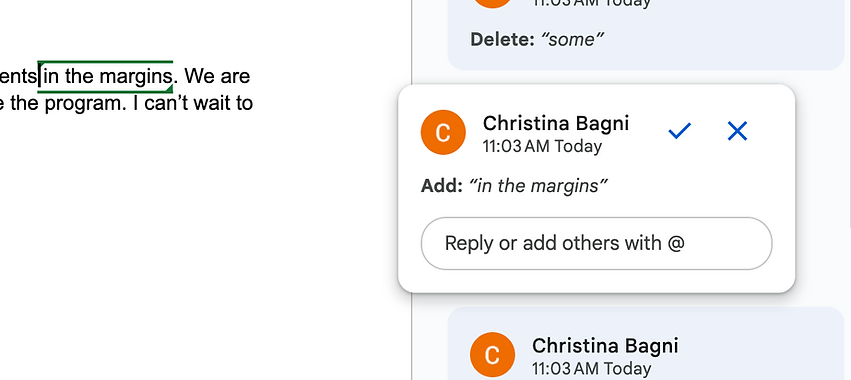
Either way, both the text and the corresponding bubble will pop out at you. The text will get lines along the top and bottom, and the bubble will shift over to the left.
Now, you can look at the edit and decide whether or not you like it and want to do as it says. If you like a suggested change, all you have to do is click the checkmark to accept it. Once you click the checkmark, a deleted word will be deleted, an added word will be added, or a rearranged word will be rearranged. You don't have to type a thing!
Before all edits were accepted:
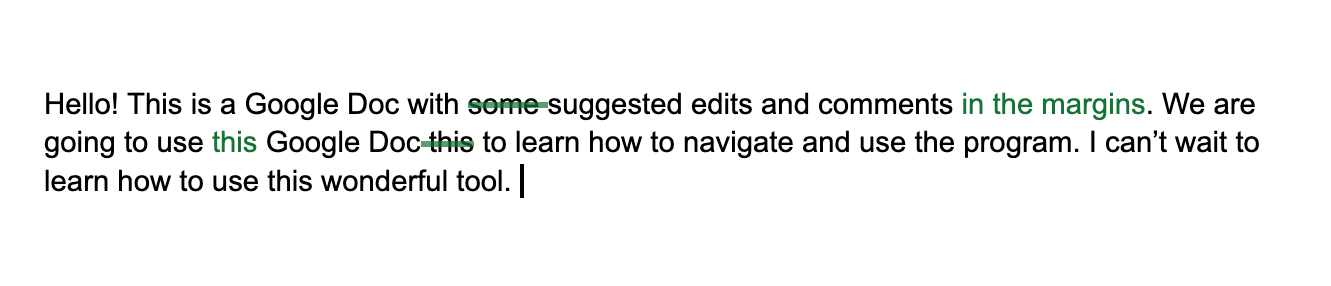
After all edits were accepted:

Super easy! Now, let's say you didn't like one of the edits. Perhaps you want to keep the word "some" and you don't want to add the words "in the margins." Easy: just click the X on the bubble. That will reject the edit.
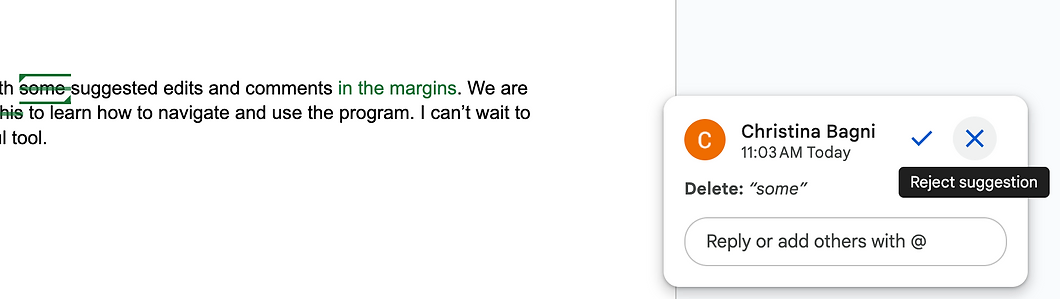
After you've clicked the X, the suggested change will be rejected and go back to its original form.
Before these two changes are rejected:

After these two changes are rejected:

Next up, let's discuss the other major type of edit you will see: a comment.
Comments are the bread and butter of developmental/content editing and typically cover larger and/or more subjective edits. You might see comments that say things like, "I suggest switching chapters 3 and 4 because..." or, "Can you explain this a bit more?" or, "This part is a little confusing and could use more explanation. Why does XYZ happen?", etc. Comments may ask you questions, offer suggestions, or even give you compliments (who doesn't like those? 🙂 ).
Comments will show up as pale yellow highlights and (like suggested edits) "bubbles" on the right. They look like this:
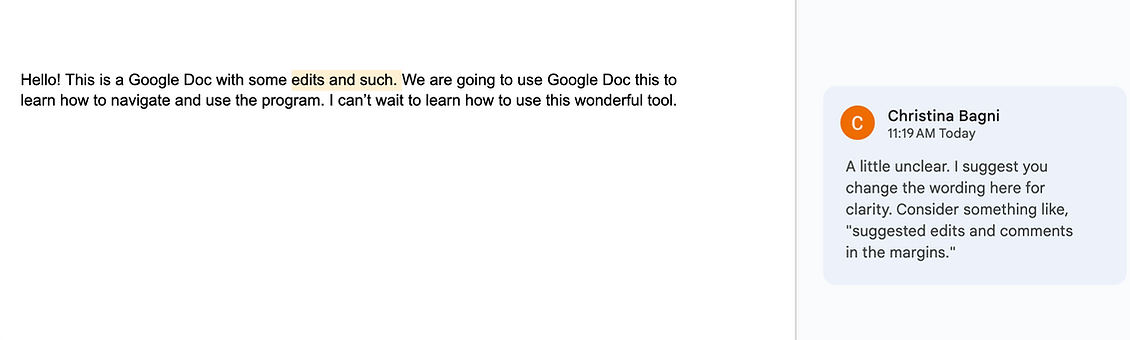
Unlike a suggested edit, the editor didn't do this work for you. They may offer an example of how to fix the problem they've brought up, but as it is a more subjective change, they made a comment rather than (or in addition to) editing the work directly. This may be because:
Unlike Suggested Edits, for comments, you have work to do. If you don't want to do what the comment says, no need to reply--just click the checkmark (or click the dots on the right, then click delete. Both do the same thing, so it doesn't matter either way). It will be gone, and you can go on your merry way.
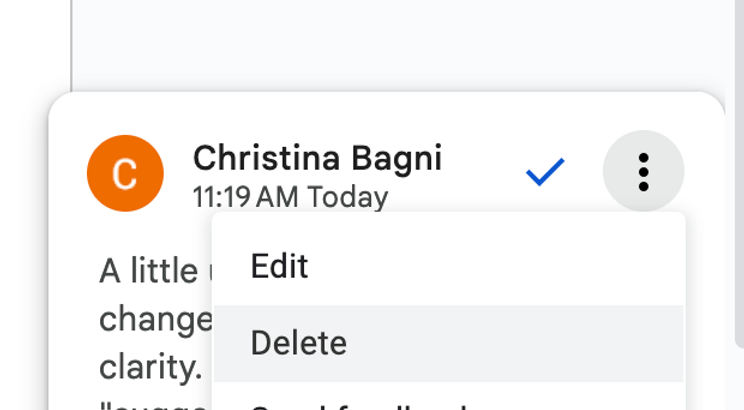
Do NOT feel bad about rejecting suggestions, but if you are confused about a suggestion or don't understand its purpose, please feel free to ask why it was suggested. We will be able to explain our reasoning with you.
If you have a question like that, you can take advantage of Google Docs's wonderful online feature and reply to the comment. Just click on the comment bubble, click on the "Reply" area below, and start typing.
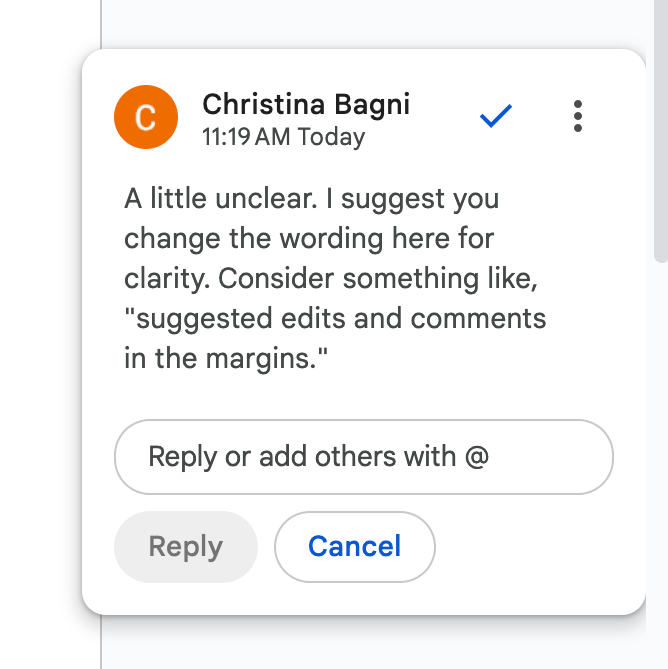
After you've typed your comment or question, click "Reply," and it will be saved.
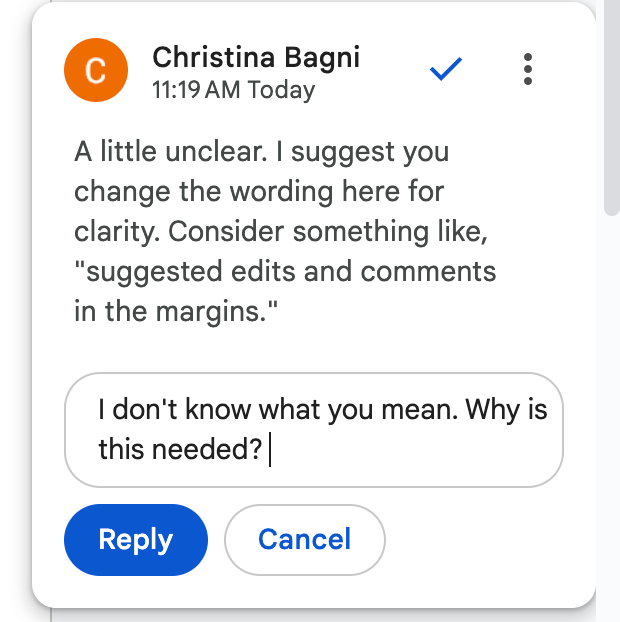
After clicking reply, it will look like this:
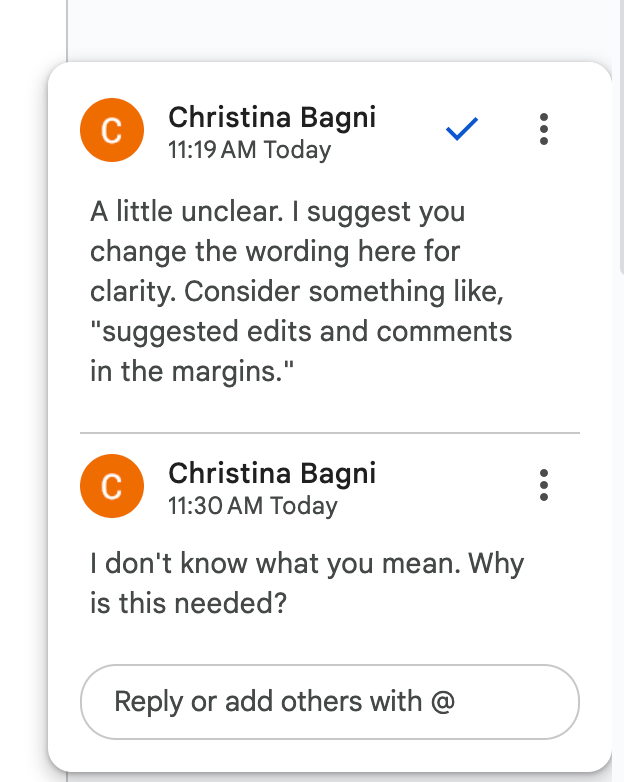
If you like what the comment says and know just how to address it, well...do so! Add what it asks for, delete what it suggests to delete, or move what it says to move. After you've made your change, you can click the little checkmark to accept. The comment will be gone, and you will be all set.
If you do what the comment says but you want us to check in on it, don't accept or delete the comment. Instead, reply to it, asking something like, "Is this what you meant?" "Is this good?" etc. We will then be able to check in on your changes (more on this below).
However, do not accept or delete comments until you're ready to never see them again. They are annoying to get back. If you reply to a comment, don't resolve it by deleting it or clicking the checkmark, or we will not see your reply.
We offer a complimentary "run through." That means after we're done with your round of edits, you'll go through the book and, as you resolve the edits/make the changes, you can leave questions in the comments (as explained above). Your editor can then go back through and answer those questions. Questions like, "Is this what you meant?" "Why did you make this change?" "Does this work?" etc. would be included here...within reason. You don't have to do this for every change--in fact, please don't. Just the ones you're really not sure about.
While we can't go through and re-read/re-edit the entire book for free, you are always able to purchase additional editing at our usual rates, either for the whole book or for sections. For example, maybe you rewrote Chapter 6 entirely--you would probably want editing on that chapter. You can purchase editing for just that chapter rather than the whole book, saving you money while still making sure it's getting edited.
There are a few more tips and tricks for Google Docs I'd like to share with you:
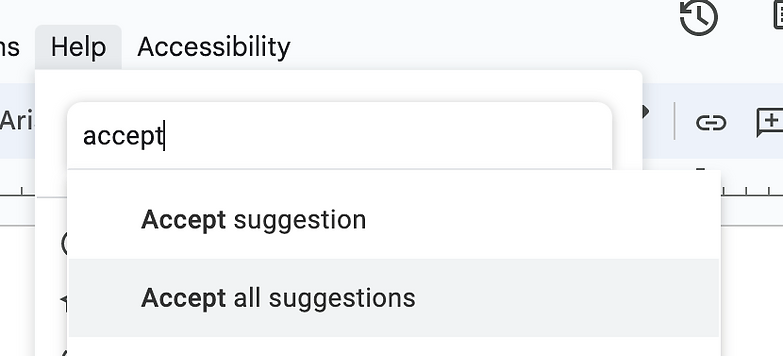
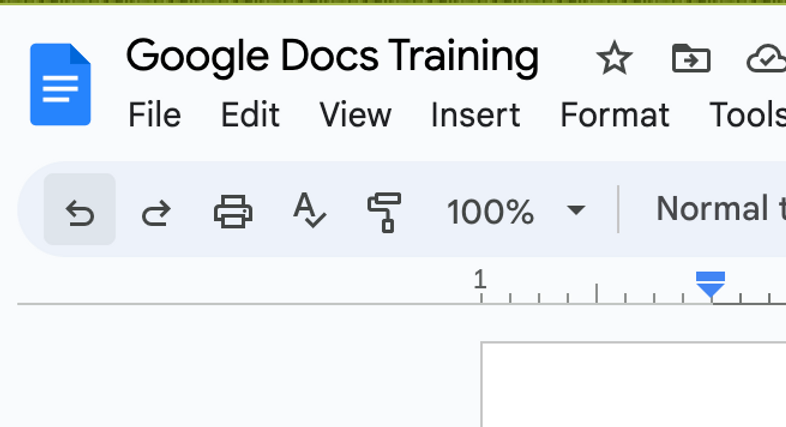
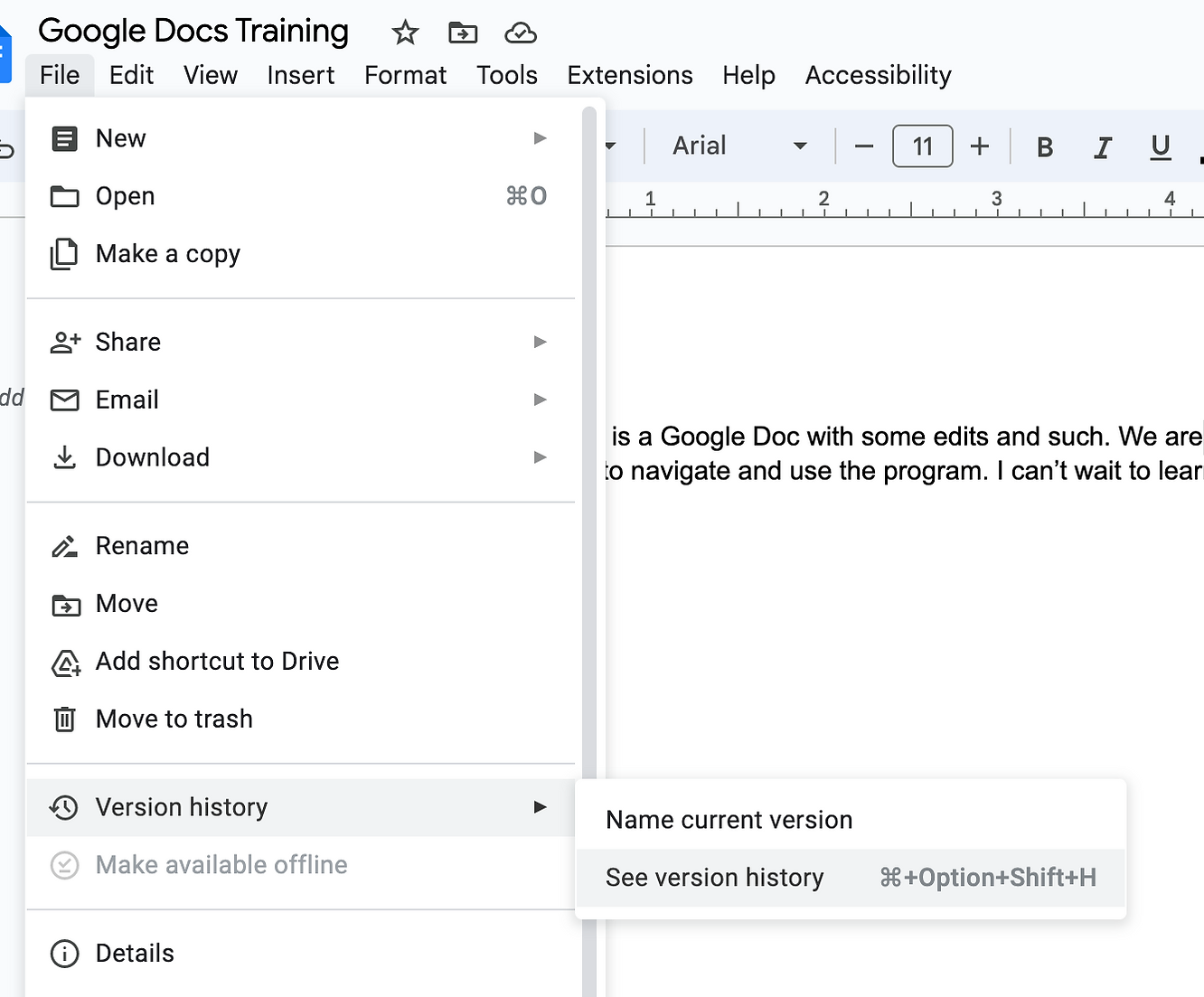
Here's what "Add paragraph" looks like:
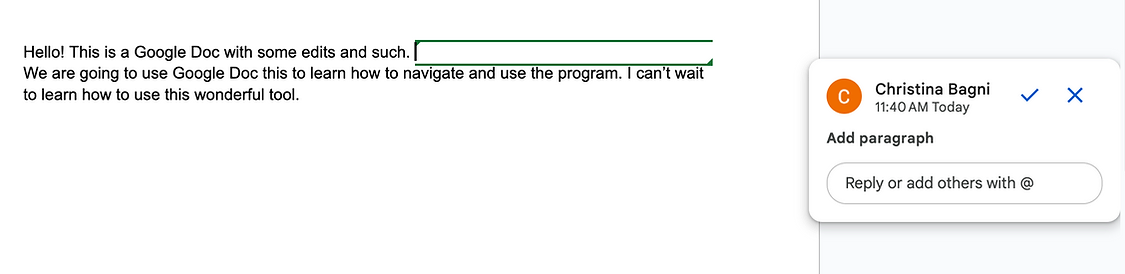
If we accept the change, it will look like this:

If we reject the change, it will go back to looking like this (how it was originally):

Despite all this info here, we are not tech support and cannot help much more than this. If you have an older computer or just don't feel "tech savvy" enough for this, we can still work in Word--however, you will still have to work with Track Changes (their version of Suggested Edits) and Comments even in Word, so there will still be new things to learn.
It's a process, but it's very worth it when you see how your book baby blooms!
Best of luck--and I'll see you in the comments!
~Christina